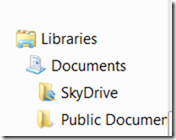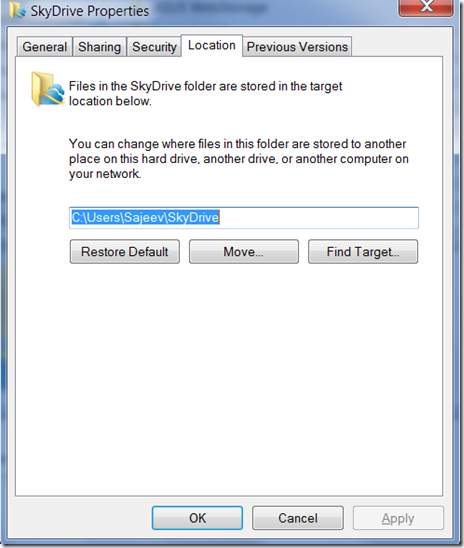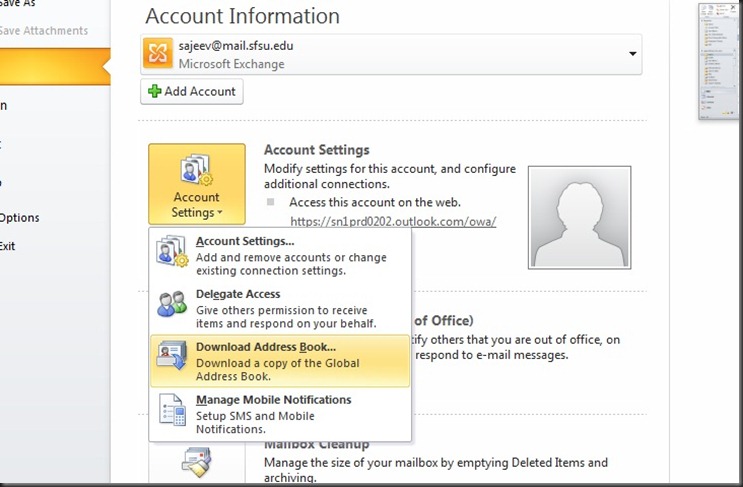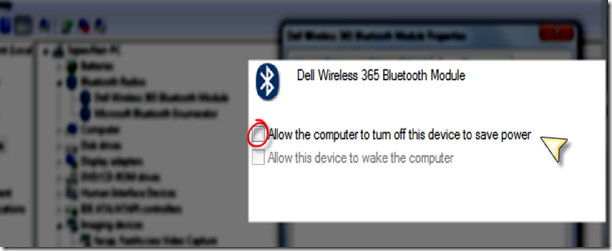Note
If you are planning to remove office 2007 manually because you have an error “office <word/excel...> is not installed for the current user”
then there are two possible causes
-
you are using a genuine version of office 2007 and something went wrong with an update or some thing happened unexpected by the program
-
you used an activation patch on your office 2007 copy that was downloaded from the internet and then updated it to SP2 or later manually or using windows update
Now if it was the first then you may have tried reinstalling to no avail and want to remove all traces of office 2007 to reinstall,well this guide is for you.(found at microsoft knowledge base)
But if it is the second reason then you simply need to reapply the activation patch!
Removing Office 2007 Manually.
Step 1:
-
Click Start, click Run, type installer, and then click OK.
This process opens the %windir%\Installer folder.
-
On the View menu, click Details.
Important To use the View menu in Windows Vista, you must press the ALT key first to display the menu bar, and then click the View menu.
On the View menu, click Choose Details.
-
Click to select the Subject check box, type 340 in the Width of selected column (in pixels) box, and then click OK.
-
For each .msi file where the subject is "Microsoft Office Product_Name 2007," right-click the .msi file, and then click Uninstall.
Note Product_Name is a placeholder for the name of the 2007 Microsoft Office product.
Step 2: Stop the Office Source Engine service:
-
For Windows XP and Windows Server 2003, click Start, click Run, type services.msc in the Open box, and then click OK.
For Windows Vista, click Start
type services.msc, and then press ENTER.
-
In the Services window, determine whether the Office Source Engine service is running. If this service is running, right-click Office Source Engine, and then click Stop.
-
Close the Services window.
Step 3: Remove any remaining 2007 Microsoft Office installation folders
-
For Windows XP and Windows Server 2003, click Start, click Run, type %CommonProgramFiles%\Microsoft Shared in the Open box, and then click OK.
For Windows Vista, click Start
click Start Search, type %CommonProgramFiles%\Microsoft Shared, and then press ENTER.
Note On a computer that is running a 64-bit version of Windows Vista, type %CommonProgramFiles(x86)%\Microsoft Shared, and then press ENTER.
-
If the following folders are present, delete them:
-
For Windows XP and Windows Server 2003, click Start, click Run, type %ProgramFiles%\Microsoft Office, and then click OK.
Note On a computer that is running a 64-bit version of Windows XP, type %ProgramFiles(x86)%\Microsoft Office, and then press ENTER.
For Windows Vista, click Start Search, type %ProgramFiles%\Microsoft Office, and then press ENTER.
Note On a computer that is running a 64-bit version of Windows Vista, type %ProgramFiles(x86)%\Microsoft Office, and then press ENTER.
On the root folder of each hard disk drive, locate and then open the MSOCache folder. If you cannot see the MSOCache folder, follow these steps:
-
Open Windows Explorer, and then on the Tools menu click Folder Options.
-
Click the View tab.
-
In the Advanced settings pane under Hidden files and folders, click Show hidden files and folders.
-
Click to clear the Hide protected operating system files check box, and then click OK.
0FF1CE)-
Note This text contains a zero and a one for the letters "O" and "I."
Step 4: Remove any remaining 2007 Microsoft Office installation files
-
For Windows XP and Windows Server 2003, click Start, click Run, type %appdata%\microsoft\templates, and then click OK.
For Windows Vista, click Start
click Start Search, type %appdata%\microsoft\templates, and then press ENTER.
-
Delete the following files:
-
Normal.dotm
-
Normalemail.dotm
-
For Windows XP and Windows Server 2003, click Start, click Run, type %appdata%\microsoft\document building blocks\Language_ID, and then click OK.
For Windows Vista, click Start
click Start Search, type %appdata%\microsoft\document building blocks\Language ID, and then press ENTER.
Notes
-
If you cannot open this folder because the folder does not exist, go to step 6.
-
Language_ID is a placeholder for the four-digit number that represents the language of the 2007 Microsoft Office system. For example, if you use the English version of the 2007 Microsoft Office system, the Language_ID value is 1033. If the Language_ID is not known, type %appdata%\microsoft\document building blocks, and then open the subfolder in that location.
-
Delete the Building blocks.dotx file.
-
For Windows XP and Windows Server 2003, click Start, click Run, type %temp%, and then click OK.
For Windows Vista, click Start
click Start Search, type %temp%, and then press ENTER.
-
On the Edit menu, click Select All.
-
On the File menu, click Delete.
-
For Windows XP and Windows Server 2003, click Start, click Run, type %AllUsersprofile%\Application Data\Microsoft\Office\Data, and then click OK.
For Windows Vista, click Start
click Start Search, type %AllUsersprofile%\Application Data\Microsoft\Office\Data, and then press ENTER.
-
Delete only the Opa12.dat file.
Step 5: Remove the registry subkeys of the 2007 Microsoft Office system
Important This section, method, or task contains steps that tell you how to modify the registry. However, serious problems might occur if you modify the registry incorrectly. Therefore, make sure that you follow these steps carefully. For added protection, back up the registry before you modify it. Then, you can restore the registry if a problem occurs. For more information about how to back up and restore the registry, click the following article number to view the article in the Microsoft Knowledge Base:
322756 (http://support.microsoft.com/kb/322756/ ) How to back up and restore the registry in Windows
-
Locate and then delete the registry subkeys of the 2007 Microsoft Office system if they are present. To do this, follow these steps:
-
For Windows XP and Windows Server 2003, click Start, click Run, type regedit, and then click OK.
For Windows Vista, click Start
click Start Search, type regedit, and then click OK.
-
Click the following subkey:
HKEY_CURRENT_USER\Software\Microsoft\Office\12.0
-
On the File menu, click Export, type DeletedKey01, and then click Save.
-
On the Edit menu, click Delete, and then click Yes to confirm the deletion.
-
For each registry subkey in the following list, repeat steps 1a through 1d. Change the name of the exported key by one for each subkey.
For example, type DeletedKey02 for the second key, type DeletedKey03 for the third key, and so on.
Note In the following registry keys, the asterisk character (*) represents one or more characters in the subkey name.
32-bit versions of Microsoft Windows:
-
HKEY_CURRENT_USER\Software\Microsoft\Office\12.0
-
HKEY_LOCAL_MACHINE\SOFTWARE\Microsoft\Office\12.0
-
HKEY_LOCAL_MACHINE\SOFTWARE\Microsoft\Office\Delivery\SourceEngine\Downloads\*0FF1CE}-*
-
HKEY_LOCAL_MACHINE\SOFTWARE\Microsoft\Windows\CurrentVersion\Uninstall\*0FF1CE*
-
HKEY_LOCAL_MACHINE\SOFTWARE\Microsoft\Windows\CurrentVersion\Installer\UpgradeCodes\*F01FEC
-
HKEY_LOCAL_MACHINE\SOFTWARE\Microsoft\Windows\CurrentVersion\Installer\UserData\S-1-5-18\Products\*F01FEC
-
HKEY_LOCAL_MACHINE\SYSTEM\CurrentControlSet\Services\ose
-
HKEY_CLASSES_ROOT\Installer\Features\*F01FEC
-
HKEY_CLASSES_ROOT\Installer\Products\*F01FEC
-
HKEY_CLASSES_ROOT\Installer\UpgradeCodes\*F01FEC
-
HKEY_CLASSES_ROOT\Installer\Win32Assemblies\*Office12*
64-bit versions of Microsoft Windows:
-
HKEY_CURRENT_USER\Software\Microsoft\Office\12.0
-
HKEY_LOCAL_MACHINE\SOFTWARE\Wow6432Node\Microsoft\Office\12.0
-
HKEY_LOCAL_MACHINE\SOFTWARE\Wow6432Node\Microsoft\Office\Delivery\SourceEngine\Downloads\*0FF1CE}-*
-
HKEY_LOCAL_MACHINE\SOFTWARE\Wow6432Node\Microsoft\Windows\CurrentVersion\Uninstall\*0FF1CE*
-
HKEY_LOCAL_MACHINE\SOFTWARE\Wow6432Node\Microsoft\Windows\CurrentVersion\Installer\UpgradeCodes\*F01FEC
-
HKEY_LOCAL_MACHINE\SOFTWARE\Wow6432Node\Microsoft\Windows\CurrentVersion\Installer\UserData\S-1-5-18\Products\*F01FEC
-
HKEY_LOCAL_MACHINE\SYSTEM\CurrentControlSet\Services\ose
-
HKEY_CLASSES_ROOT\Installer\Features\*F01FEC
-
HKEY_CLASSES_ROOT\Installer\Products\*F01FEC
-
HKEY_CLASSES_ROOT\Installer\UpgradeCodes\*F01FEC
-
HKEY_CLASSES_ROOT\Installer\Win32Assemblies\*Office12*
-
Locate the following registry subkey:
HKEY_LOCAL_MACHINE\SOFTWARE\Microsoft\Windows\CurrentVersion\Uninstall
Note On a computer that is running a 64-bit version of Windows, locate the following registry subkey instead:
HKEY_LOCAL_MACHINE\SOFTWARE\Wow6432Node\Microsoft\Windows\CurrentVersion\Uninstall
-
On the File menu, click Export, type UninstallKey01, and then click Save.
-
Under the Uninstall subkey that you located in step 2, click each subkey, and then determine whether the subkey has the following value assigned to it:
-
Name: UninstallString
-
Data: file_name path\Office Setup Controller\Setup.exe path
Note In this example, file_name is a placeholder for the name of an installation program, and path is a placeholder for the file path.
-
If the subkey contains the name and the data that are described in step 4, click Delete on the Edit menu. Otherwise, go to step 4.
-
Repeat steps 4 and 5 until you locate and then delete every subkey that matches the name and the data that are described in step 4.
-
Close Registry Editor.
Step 6: Restart the computer
Restart the computer. If the uninstall was successful, you are finished and can now reinstall the 2007 Microsoft Office system if you want.
Additional registry information
UserInfo subkeys:
HKEY_CURRENT_USER\Software\Microsoft\Office\Common\UserInfo
Shadow subkeys for Windows Server 2003 and for earlier versions of Windows Server:
HKEY_LOCAL_MACHINE\Software\Microsoft\Windows NT\CurrentVersion\Terminal Server\Install\Software\Microsoft\Office\12.0
Shadow subkeys for Windows Server 2008:
HKEY_LOCAL_MACHINE\Software\Microsoft\Windows NT\CurrentVersion\Terminal Server\Install\Software